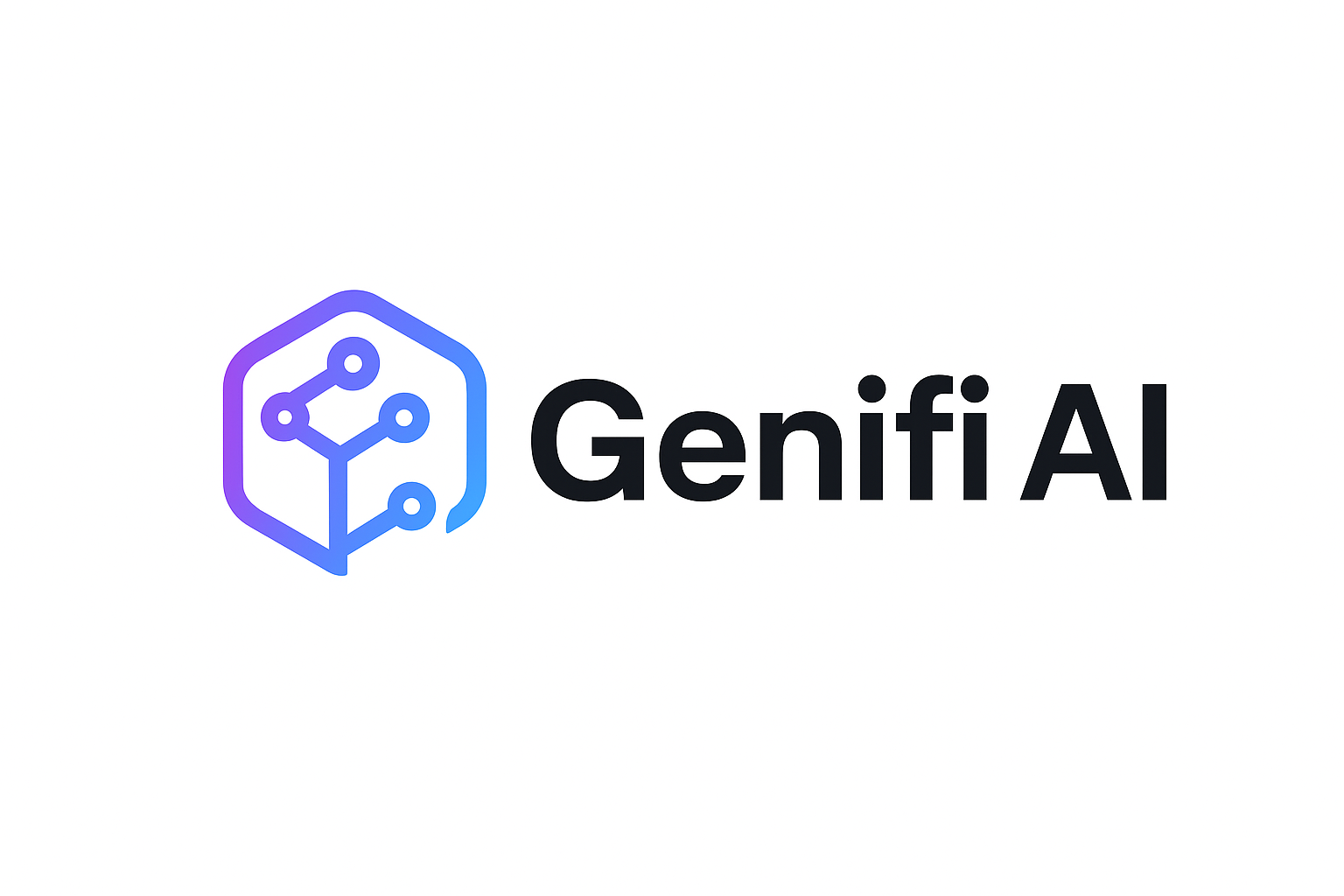Managing your inbox can feel overwhelming when it’s cluttered with spam and unwanted emails. Thankfully, Gmail’s powerful junk mail filter helps keep your inbox organized and free of distractions. This guide will show you how Gmail’s junk mail filter works, how to customize it, and tips for ensuring important emails don’t get mistakenly marked as spam.
How Gmail’s Junk Mail Filter Works
Advanced Filtering Technology
Gmail’s spam filter uses advanced machine learning and algorithms to analyze email content, sender behavior, and user feedback to detect unwanted emails.
Common Spam Indicators
The filter looks for:
- Suspicious links or attachments.
- Unrecognized senders.
- Keywords associated with scams (e.g., “urgent request” or “free money”).
- Emails flagged by other Gmail users as spam.
Automatic Updates
Gmail constantly updates its filtering systems to adapt to new spam tactics.
Accessing Your Junk Mail (Spam) Folder
Steps to Check Your Spam Folder
- Open Gmail: Log in to your Gmail account.
- Locate the Spam Folder: Scroll down the left-hand menu until you see Spam.
- If you don’t see it, click More to expand the list.
- Review Messages: Emails in the spam folder are automatically deleted after 30 days, so check periodically for important messages.
Customizing Gmail’s Junk Mail Filter
1. Mark Emails as Spam
If unwanted emails make it to your inbox:
- Select the email(s).
- Click the Report Spam button (a stop sign with an exclamation mark).
This trains Gmail to recognize similar emails as spam in the future.
2. Mark Emails as Not Spam
If an important email lands in your spam folder:
- Open the email.
- Click Report Not Spam.
This moves the email back to your inbox and ensures similar messages aren’t filtered again.
3. Block Specific Senders
To block persistent spammers:
- Open the unwanted email.
- Click the three-dot menu (top-right corner).
- Select Block [Sender].
4. Create Filters for Custom Control
For more precise filtering:
- Click the gear icon in Gmail (top-right) and select See All Settings.
- Navigate to the Filters and Blocked Addresses tab.
- Click Create a New Filter and set criteria like sender, subject, or keywords.
- Choose an action, such as sending emails matching the criteria to spam.
Preventing Important Emails from Going to Spam
Add Trusted Senders to Your Contacts
Emails from contacts are less likely to be flagged as spam.
- Open the email and hover over the sender’s name.
- Click Add to Contacts.
Avoid Misleading Email Behavior
When sending emails yourself, ensure they don’t end up in recipients’ spam folders by:
- Avoiding spammy subject lines (e.g., excessive capitalization or exclamation points).
- Using professional email signatures.
- Sending emails from reputable domains.
Gmail’s Junk Mail Filter: Common Questions
Can I Turn Off Gmail’s Spam Filter?
No, Gmail’s spam filter is always active, but you can customize it by creating filters or adjusting settings.
Why Do Legitimate Emails Go to Spam?
This can happen if:
- The sender’s domain has a poor reputation.
- The email content contains spam-like language.
- You accidentally marked a similar email as spam in the past.
How Can I Recover Deleted Spam Emails?
Once emails are deleted from the spam folder, they cannot be recovered. Make sure to review your spam folder regularly.
Conclusion: Take Control of Your Gmail Inbox
Gmail’s junk mail filter is a robust tool for managing unwanted emails, but customizing it ensures it works seamlessly for you. With the right tweaks—like marking spam, creating filters, and adding trusted senders—you can maintain an organized inbox while ensuring important messages don’t slip through the crack.
Tired of trying to market with your Gmail account? Can you afford JUST $35/Month for up to 50,000 people in your list? Ready for a simple easy platform that helps you get your messages into your lists inbox? Perfect! Click Here for My Special Deal!
Read more about this Aamzing Platform HERE